Transfer files from android to windows 10
- 3 Ways to Transfer Files from Android SD Card to PC - MobiKin.
- How to Share Files Between Android and Windows 10.
- 7 Ways To Transfer Files From Android To Windows PC.
- Send files from an Android smartphone to Windows 10, with Bluetooth.
- 5 Ways to Transfer Files from Android Phone to PC Wirelessly.
- Android File Transfer on Windows - Tenorshare.
- Transfer Files from Android to PC Using USB Cable Top 3 Ways.
- Transfer files between your computer amp; Android device.
- Top 5 Ways to Transfer Files from Android to PC [2022.
- How to Transfer Files from Android to PC via Bluetooth - TunesBro.
- How to connect my Android smartphone to my Windows 10 PC.
- How To Transfer Downloads From Android Phone To Pc.
- How to Transfer Files Between PC and Android Tablet? - Coolmuster.
3 Ways to Transfer Files from Android SD Card to PC - MobiKin.
Apr 19, 2019 Step 1. Launch the program and connect your Android devices to PC via a USB cable. Step 2. Enable USB debugging on your Android phone if it prompts. You can click here or follow the interface to turn on the USB debugging. Step 3. Go with the on-screen prompts to make the program recognize your Android device. Make sure to pair both Android and Mac with each other. Now head over to Windows 10 Settings gt; Bluetooth amp; other devices gt; Turn on Bluetooth. Now Scroll Down Related Settings gt; Send or receive Files via Bluetooth. Android amp; Windows Bluetooth File Transfer. On Android devices, after pairing, you can see Windows Computer.
How to Share Files Between Android and Windows 10.
Step 1: Connect your Android Phone. This is the best file transfer app for Android to PC. Firstly, download the app on your computer and then connect your phone to the computer. The app will detect your phone, after which you can select Export to Computer. Step 2: Select Files to Transfer. Feb 25, 2022 Go to in a web browser. Click Windows Desktop, Download for Mac, or Download for Linux. Open the installation file in your web browser or Downloads folder. Follow the instructions to complete the installation. 3. Ensure your Android device and PC are connected to the Wi-Fi network. Pair your Android smartphone with your Windows 10 laptop or tablet Step 2. Prepare Windows 10 for receiving files over Bluetooth Bonus: Alternatives for step 2 Step 3. Share files from your Android smartphone with Windows 10, through Bluetooth Step 4. Receive the files in Windows 10 and choose where to save them.
7 Ways To Transfer Files From Android To Windows PC.
2.1 - Rollback the Driver. Windows KeyX gt; Click Device Manager gt; Choose your phone device may be under portable device gt; Click Properties gt; Go to Driver tab gt; If there is rollback option, click it. 2.2 - Uninstall the Driver. Windows KeyX gt; Click Device Manager gt; Choose your phone device may be under portable device gt; Right click on entry. First, connect your phone to a PC with a USB cable that can transfer files. Turn your phone on and unlock it. Your PC cant find the device if the device is locked. On your PC, select the Start button and then select Photos to open the Photos app. Select Import gt; From a connected device, then follow the instructions.
Send files from an Android smartphone to Windows 10, with Bluetooth.
Step 2. Use a file browser in your Android or your gallery app to select the file you wish to transfer. Step 3. Use the Share button via Bluetooth to share the file and choose your computer in the list. Step 4. On the computer, right-click the Bluetooth icon in the System Tray and select Received a file.
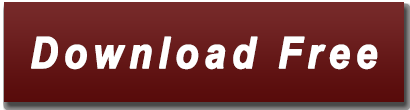
5 Ways to Transfer Files from Android Phone to PC Wirelessly.
Download the app. Open AndroidFileT Drag Android File Transfer to Applications. Use the USB cable that came with your Android device and connect it to your Mac. Double click Android File Transfer. Browse the files and folders on.
Android File Transfer on Windows - Tenorshare.
On your computer, choose the Send or receive files via Bluetooth option gt; tap the Send files option gt; select your Android tablet gt; hit Next gt; tap Finish gt; click Browse gt; pick the videos you want to transfer. Later, press the Open button gt; hit Next to start adding movies to your Android tablet. 4.
Transfer Files from Android to PC Using USB Cable Top 3 Ways.
.. Due to its simplicity, a lot of users try to find a tool like Android File Transfer for Windows as well. Therefore, in this post, I will let you know about its availability and the best Android File Transfer Windows alternatives. App 1: Wondershare MobileTrans [The Best Choice] App 2: AirDroid. App 3: SHAREit. App 4: Zapya.
Transfer files between your computer amp; Android device.
May 19, 2022 Step 1: Transfer Files to SD Card. On your Android smart device, select all the media files you want to transfer, tap Copy or Move or any other similar option that phone model shows. And then, go to the SD card, and tap Copy Here or Move Here to copy or move the media files to the SD card. Step 2: Transfer to Computer. Jul 15, 2020 How to use Android File Transfer for Windows 10/XP/8/7. Android file transfer for Windows 10 might not fail, but here are the situations where it might for both Mac/Windows PCs If you have disabled, the Android mobile/tablet detection or haven#39;t installed the driver software. You have a defective USB cable or the port is in responsive. You. 1. Transfer files between your Android smartphone and your Windows 10 PC, using a USB cable. If you want to transfer files to or from your Android smartphone, select the quot;Transfer filesquot; option. Then, on your Windows 10 PC, open File Explorer or any other file manager you prefer.
Top 5 Ways to Transfer Files from Android to PC [2022.
Method 2: End the file Explorer from task manager and re-start it. Open Task manager by pressing Ctrl Shift Esc keys. Alternatively you can also open it by right clicking on task bar and then on Task manager. Go to Details tab. Then Find Explorer and end it. Then click on File and then click on new. It open a Run window.
How to Transfer Files from Android to PC via Bluetooth - TunesBro.
To transfer a file to your device, follow these steps: Point your browser to the WiFi File Transfer web page. Click the Select Files button under Transfer files to device. In the file manager, locate the file to be uploaded and click Open.
How to connect my Android smartphone to my Windows 10 PC.
May 22, 2019 Click Next in the Bluetooth File Transfer window. Step 7: On the Windows 10 device, open the Bluetooth app again. You should see a link that says Send Or Receive Files Via Bluetooth. Click on that, and the Bluetooth File Transfer window will open up. Step 8: To receive files on the Windows machine, click on Receive instead of Send. In your. Launch MobileTrans on your PC. Once you have downloaded and installed the app on your computer, open it and choose the FileTransfer option from the main window. Step 2. Connect Android device to PC. You need to connect your phone to the PC with a USB cable. Then choose the Import to phone feature to select files for transferring. Mar 19, 2021 Step 1: Unlock the Android phone and connect it to the PC using a USB cable. Step 2: Tap the Charging this device via USB notification on the phone. Step 3: Tap File Transfer under Use USB For.
How To Transfer Downloads From Android Phone To Pc.
Try following methods. Go to Settingsgt; Storagegt; More three dots menugt; USB computer connection, choose Media device MTP. For Android 6.0, go to Settingsgt; About phone gt; Software info, tap quot;Build numberquot; 7-10 times. Back to Settingsgt; Developer options, check quot;Select USB Configurationquot;, choose MTP. Android.
How to Transfer Files Between PC and Android Tablet? - Coolmuster.
You can transfer content from your Android device to your PC and from your PC to your Android device. To get started, go to Apps and select Open phone screen or select the app you#x27;d like to drag content from or into. Note: Using touch or pen to drag and drop files is not currently supported..
Other links:
Hp Elitebook 2570P Drivers Windows 10 64 Bit
Cyberlink Powerdirector 15 Free Download 32 Bit Full Version
